Introduction to Spatial Audio and Its Importance
Advanced Guide to Implementing Spatial Audio in VisionPro Applications
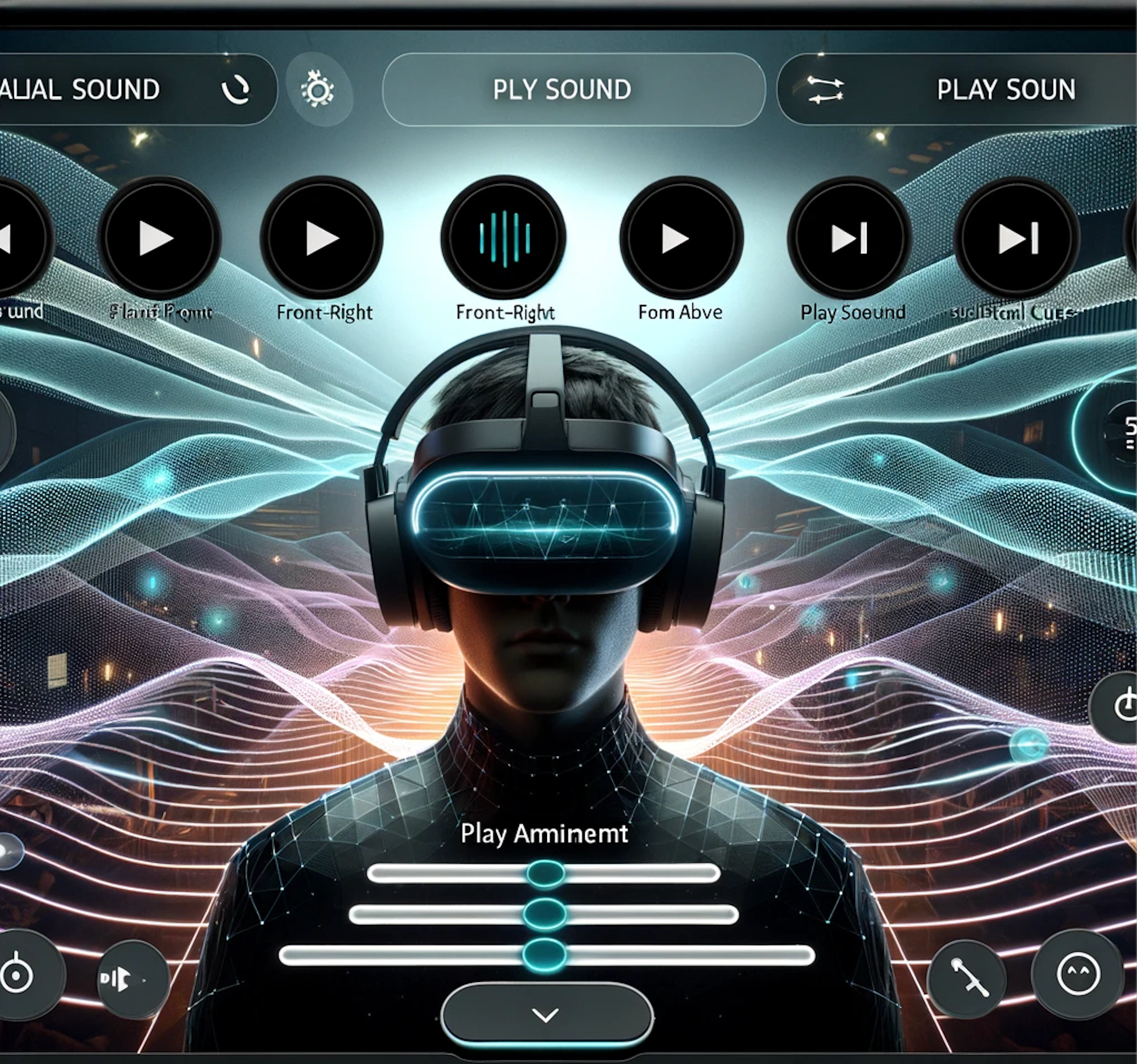
VisionProIntroduction to Spatial Audio and Its Importance
Spatial audio is a groundbreaking technology that simulates sound in a three-dimensional space, providing an immersive audio experience. Unlike traditional stereo audio, which limits sound to the left and right channels, spatial audio allows sound to move dynamically around the listener, creating a more realistic and engaging auditory environment.
In VisionPro applications, spatial audio enhances the sense of presence and immersion, making users feel as though they are part of the virtual environment. This is crucial for applications ranging from virtual reality (VR) games to immersive training simulations, where the quality of the auditory experience significantly impacts the overall user experience.
Integrating Spatial Audio into Your VisionPro Apps
To illustrate the integration of spatial audio, let’s create a sample VisionPro app that plays sounds from various directions, enhancing the immersive experience. We’ll cover setting up the development environment, configuring audio sessions, creating and positioning audio sources, and implementing dynamic and immersive soundscapes.
Setting Up Your Development Environment
-
Install Xcode and VisionPro SDK: Ensure you have the latest version of Xcode and the VisionPro SDK installed.
-
Create a New VisionPro Project: Open Xcode, create a new VisionPro project, and configure the necessary project settings.
Sample Application: Spatial Audio Player
We’ll create a sample application called “Spatial Audio Player” that plays sounds from different directions.
Step 1: Setting Up the Project
-
Open Xcode and create a new VisionPro project named “Spatial Audio Player”.
-
Ensure that the project is configured to use Swift and SwiftUI.
Step 2: Configuring Audio Sessions
Configure your app’s audio session to support spatial audio using the AVAudioSession class.
import AVFoundation
import SwiftUI
@main
struct SpatialAudioPlayerApp: App {
init() {
configureAudioSession()
}
var body: some Scene {
WindowGroup {
ContentView()
}
}
private func configureAudioSession() {
let audioSession = AVAudioSession.sharedInstance()
do {
try audioSession.setCategory(.playback, mode: .default, options: [.mixWithOthers, .allowBluetooth])
try audioSession.setActive(true)
} catch {
print("Failed to configure audio session: \(error)")
}
}
}
Step 3: Creating and Positioning Audio Sources
Use the AVAudioEngine class to create and manage audio nodes. Each node represents a different sound source in your application.
import AVFoundation
class AudioManager {
static let shared = AudioManager()
private let audioEngine = AVAudioEngine()
private let environmentNode = AVAudioEnvironmentNode()
private var audioPlayerNodes: [AVAudioPlayerNode] = []
init() {
setupAudioEngine()
}
private func setupAudioEngine() {
audioEngine.attach(environmentNode)
audioEngine.connect(environmentNode, to: audioEngine.mainMixerNode, format: nil)
audioEngine.connect(audioEngine.mainMixerNode, to: audioEngine.outputNode, format: nil)
environmentNode.listenerPosition = AVAudio3DPoint(x: 0.0, y: 0.0, z: 0.0)
do {
try audioEngine.start()
} catch {
print("Failed to start audio engine: \(error)")
}
}
func playSound(named fileName: String, at position: AVAudio3DPoint) {
let audioPlayerNode = AVAudioPlayerNode()
audioEngine.attach(audioPlayerNode)
audioEngine.connect(audioPlayerNode, to: environmentNode, format: nil)
if let audioFileURL = Bundle.main.url(forResource: fileName, withExtension: "mp3") {
if let audioFile = try? AVAudioFile(forReading: audioFileURL) {
audioPlayerNode.scheduleFile(audioFile, at: nil, completionHandler: nil)
}
}
audioPlayerNode.position = position
audioPlayerNode.reverbBlend = 0.5
audioPlayerNodes.append(audioPlayerNode)
audioPlayerNode.play()
}
// Advanced Techniques
// Dynamic Audio Effects
func updateListenerPosition(x: Float, y: Float, z: Float) {
environmentNode.listenerPosition = AVAudio3DPoint(x: x, y: y, z: z)
}
// Environmental Sounds
func playAmbientSound(named fileName: String) {
let ambientPlayerNode = AVAudioPlayerNode()
audioEngine.attach(ambientPlayerNode)
audioEngine.connect(ambientPlayerNode, to: environmentNode, format: nil)
if let ambientFileURL = Bundle.main.url(forResource: fileName, withExtension: "mp3") {
if let ambientFile = try? AVAudioFile(forReading: ambientFileURL) {
ambientPlayerNode.scheduleFile(ambientFile, at: nil, completionHandler: nil)
}
}
ambientPlayerNode.position = AVAudio3DPoint(x: 0.0, y: 0.0, z: -10.0)
ambientPlayerNode.play()
}
// Directional Audio Cues
func playDirectionalCue(named fileName: String, from position: AVAudio3DPoint) {
let cuePlayerNode = AVAudioPlayerNode()
audioEngine.attach(cuePlayerNode)
audioEngine.connect(cuePlayerNode, to: environmentNode, format: nil)
if let cueFileURL = Bundle.main.url(forResource: fileName, withExtension: "mp3") {
if let cueFile = try? AVAudioFile(forReading: cueFileURL) {
cuePlayerNode.scheduleFile(cueFile, at: nil, completionHandler: nil)
}
}
cuePlayerNode.position = position
cuePlayerNode.play()
}
// Sound Occlusion
func setOcclusionAndObstruction(occlusion: Float, obstruction: Float) {
environmentNode.occlusion = occlusion
environmentNode.obstruction = obstruction
}
}
Step 4: Creating the User Interface
Create a simple user interface to trigger different sounds from various directions.
import SwiftUI
import AVFAudio
struct ContentView: View {
var body: some View {
VStack(spacing: 20) {
Button(action: {
AudioManager.shared.playSound(named: "ambientSound", at: AVAudio3DPoint(x: 5.0, y: 0.0, z: -5.0))
}) {
Text("Play Sound from Front-Right")
}
Button(action: {
AudioManager.shared.playSound(named: "ambientSound", at: AVAudio3DPoint(x: -5.0, y: 0.0, z: -5.0))
}) {
Text("Play Sound from Front-Left")
}
Button(action: {
AudioManager.shared.playSound(named: "ambientSound", at: AVAudio3DPoint(x: 0.0, y: 5.0, z: 0.0))
}) {
Text("Play Sound from Above")
}
Button(action: {
AudioManager.shared.playSound(named: "ambientSound", at: AVAudio3DPoint(x: 0.0, y: -5.0, z: 0.0))
}) {
Text("Play Sound from Below")
}
// Advanced Techniques
Button(action: {
AudioManager.shared.playAmbientSound(named: "forestAmbience")
}) {
Text("Play Ambient Sound")
}
Button(action: {
AudioManager.shared.playDirectionalCue(named: "beep", from: AVAudio3DPoint(x: 3.0, y: 0.0, z: -3.0))
}) {
Text("Play Directional Cue")
}
Button(action: {
AudioManager.shared.setOcclusionAndObstruction(occlusion: 0.3, obstruction: 0.5)
}) {
Text("Set Occlusion and Obstruction")
}
}
.padding()
}
}
#Preview {
ContentView()
}
Step 5: Running the Application
Run the application on your VisionPro device or simulator. When you press the buttons, you should hear the sounds coming from different directions, creating an immersive spatial audio experience.
Conclusion
Spatial audio is a powerful tool for creating immersive experiences in VisionPro applications. By understanding its importance and learning how to integrate and position audio sources effectively, you can elevate your app’s auditory experience. Experiment with dynamic audio effects, ambient sounds, directional cues, and sound occlusion to create truly captivating environments for your users. The detailed steps and advanced techniques provided in this guide, along with the sample application, will help you build a sophisticated spatial audio setup in your VisionPro applications.
If you want to learn more about native mobile development, you can check out the other articles I have written here: https://medium.com/@wesleymatlock
Happy coding! 🚀
By Wesley Matlock on June 12, 2024.
Exported from Medium on May 10, 2025.